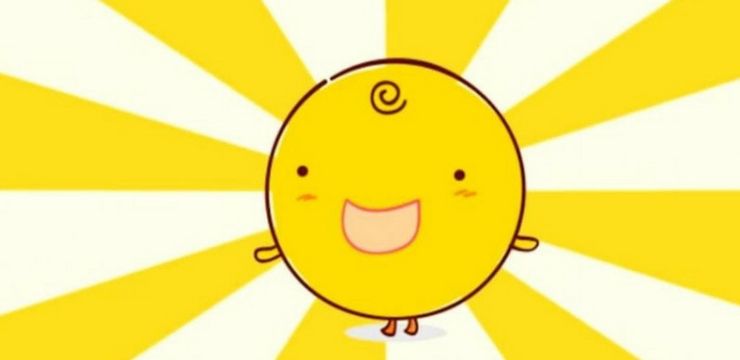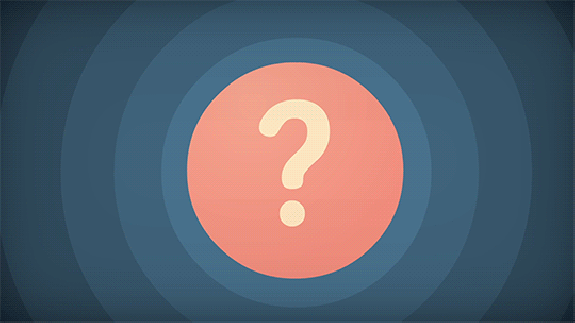Αντιμετωπίζετε το απρόσιτο σφάλμα συσκευής εκκίνησης στη συσκευή σας Windows 10; Είμαστε εδώ για να βοηθήσουμε.Σε αυτό το άρθρο, θα μάθετε πώς μπορείτε να διορθώσετε τη συσκευή εκκίνησης και να αποκτήσετε πρόσβαση στον υπολογιστή σας διαβάζοντας τον οδηγό μας.

Σημείωση : Τα σφάλματα που σχετίζονται με τη συσκευή εκκίνησης μπορεί να είναι καταστροφικά και τρομακτικά. Μην ανησυχείτε - έχουμε ήδη εξηγήσει πώς να επιλύσετε κρίσιμα προβλήματα των Windows 10 όπως Σφάλματα βάσης δεδομένων ενημέρωσης των Windows .
Τι είναι το απρόσιτο σφάλμα συσκευής εκκίνησης και τι το προκαλεί;
Με απλά λόγια, το σφάλμα Μη προσβάσιμης συσκευής εκκίνησης σημαίνει ότι τα Windows 10 δεν έχουν πρόσβαση στο διαμέρισμα του συστήματος κατά τη διαδικασία εκκίνησης, με αποτέλεσμα να μην εκκινεί σωστά.
Αυτό το σφάλμα BSoD (Blue Screen of Death) μπορεί να προκληθεί από διάφορα πράγματα. Οι πιο συνηθισμένοι δράστες είναι:
- Ενημερώσεις BIOS,
- Ενημερώσεις συστήματος των Windows 10 και,
- Σφάλματα SSD.
Ανεξάρτητα από την προέλευση του προβλήματός σας, θα λάβετε το ίδιο μήνυμα σφάλματος και το BSOD.
Μπορείτε να χρησιμοποιήσετε τις παρακάτω λύσεις για να λύσετε το πρόβλημα και να επιδιορθώσετε τον υπολογιστή σας.
Προειδοποίηση : Ορισμένες παρακάτω μέθοδοι ενδέχεται να λειτουργούν μόνο εάν μπορείτε να αποκτήσετε πρόσβαση στον υπολογιστή σας χωρίς διακοπή λειτουργίας. Εάν η συσκευή σας δεν είναι σε θέση να εκκινήσει, συνιστούμε να επικοινωνήσετε με την ομάδα εξυπηρέτησης πελατών της Microsoft.
Τι είναι το σφάλμα μπλε οθόνης θανάτου (BSOD);
Όταν το σύστημά σας παρουσιάζει θανατηφόρο σφάλμα, ενδέχεται να εμφανιστεί σφάλμα μπλε οθόνης. Ψευδώνυμο το σφάλμα Blue Screen of Death (BSOD). Είναι ένα σχετικά κοινό πρόβλημα που σταματά αμέσως το σύστημά σας και το αναγκάζει να κάνει επανεκκίνηση.
Το BSOD είναι πάντα ένα απρόβλεπτο σφάλμα που σταματά τη λειτουργικότητα του υπολογιστή σας και ακόμη και την πρόσβαση.
Τα περισσότερα σφάλματα μπλε οθόνης σχετίζονται με ζητήματα που σχετίζονται με το σύστημα που προκαλούν στα Windows να λαμβάνουν ένα σφάλμα STOP, γεγονός που οδηγεί σε σφάλμα συστήματος.Σε πολλές περιπτώσεις, αυτό συμβαίνει χωρίς προειδοποίηση, με αποτέλεσμα την απώλεια εργασίας και αρχείων. περιστασιακά, το BSOD μπορεί να καταστρέψει αρχεία.

Σε παλαιότερες εκδόσεις των Windows, το BSoD εμφανίστηκε μάλλον εχθρικό, εμφανίζοντας μια οθόνη κειμένου και τεχνικών πληροφοριών. Ωστόσο, σε πρόσφατες εκδόσεις το σφάλμα εμφανίζεται σε μια πιο κατανοητή οθόνη σφάλματος, καθιστώντας απλούστερη την αναγνώριση του σφάλματος που αντιμετωπίσατε.
Επιλύθηκε: Σφάλμα μη προσβάσιμης συσκευής εκκίνησης στα Windows 10
Χρησιμοποιήστε τις ακόλουθες λύσεις για να επιλύσετε το απρόσιτο σφάλμα συσκευής εκκίνησης στα Windows 10.
Μέθοδος 1. Ενημερώστε τα προγράμματα οδήγησης σας
Σε ορισμένες περιπτώσεις, το απρόσιτο σφάλμα συσκευής εκκίνησης ενδέχεται να εμφανιστεί στη συσκευή σας λόγω παρωχημένων προγραμμάτων οδήγησης ελεγκτή IDE ATA / SATA. Η ενημέρωση αυτών των προγραμμάτων οδήγησης θα διορθώσει το πρόβλημα και θα απαλλαγεί από την μπλε οθόνη. Ακολουθήστε αυτά τα βήματα:
- Πάτα το Παράθυρα + Χ πλήκτρα για να ανοίξετε το μενού γρήγορης πρόσβασης των Windows.
- Επιλέγω Διαχειριστή της συσκευής από το μενού περιβάλλοντος.

- Αναπτύξτε το Ελεγκτής IDE ATA / SATA Ενότητα. Εδώ, απλώς κάντε διπλό κλικ στο Τυπικός ελεγκτής SATA AHCI λίστα.

- Μετάβαση στο Οδηγός και στη συνέχεια κάντε κλικ στο Ενημέρωση προγράμματος οδήγησης κουμπί.

- Επιλέξτε τη μέθοδο ενημέρωσης του προγράμματος οδήγησης. Μπορείτε είτε να αφήσετε τα Windows 10 να αναζητήσουν ένα πρόγραμμα οδήγησης αυτόματα είτε να εντοπίσουν χειροκίνητα ένα νέο αρχείο προγράμματος οδήγησης ήδη στον υπολογιστή σας .

- Περιμένετε να ολοκληρωθεί η εγκατάσταση του προγράμματος οδήγησης. Σας συνιστούμε να επανεκκινήσετε τον υπολογιστή σας για να ολοκληρώσετε τις αλλαγές που δημιουργήθηκαν από το νέο πρόγραμμα οδήγησης. Τώρα, θα πρέπει να ελέγξετε εάν εξακολουθεί να υπάρχει το απρόσιτο σφάλμα συσκευής εκκίνησης.
Μια ενημέρωση προγράμματος οδήγησης είναι μια γρήγορη επιδιόρθωση για το πρόβλημα της απρόσιτης συσκευής εκκίνησης. Εάν αυτή η μέθοδος δεν λειτουργεί για εσάς, προχωρήστε στην επόμενη λύση!
Μέθοδος 2. Εκτελέστε το εργαλείο αντιμετώπισης προβλημάτων της μπλε οθόνης
Τα σφάλματα BSoD υπάρχουν στα συστήματα των Windows από την αρχή. Αυτό που ήταν ένα τρομακτικό και συχνά καταστροφικό ζήτημα μπορεί τώρα να επιλυθεί εκτελώντας ένα απλό εργαλείο αντιμετώπισης προβλημάτων μπλε οθόνης ενσωματωμένο στα Windows 10.
Παρόλο που το εργαλείο αντιμετώπισης προβλημάτων ενδέχεται να μην είναι σε θέση να επαναφέρει τα αρχεία και την πρόοδο που χάσατε λόγω του δυσπρόσιτου σφάλματος της συσκευής εκκίνησης, μπορεί να σας βοηθήσει να αποφύγετε ένα άλλο σφάλμα.
- Πατήστε το πλήκτρο παραθύρου για να εμφανιστεί το Αρχικο ΜΕΝΟΥ .

- Επιλέγω Ρυθμίσεις. Εναλλακτικά χρησιμοποιήστε το Παράθυρα + Εγώ συντομώτερος δρόμος.
- Κάνε κλικ στο Ενημέρωση και ασφάλεια πλακάκι. Εδώ μπορείτε να βρείτε τα περισσότερα από τα ενσωματωμένα εργαλεία αντιμετώπισης προβλημάτων.

- Μετάβαση στο Αντιμετώπιση προβλημάτων καρτέλα χρησιμοποιώντας το αριστερό τμήμα του παραθύρου. Εδώ, θα πρέπει να μπορείτε να δείτε ένα εργαλείο αντιμετώπισης προβλημάτων με τίτλο Μπλε οθόνη .

- Εάν δεν κοινοποιείτε πλήρη διαγνωστικά δεδομένα στη Microsoft, κάντε κλικ στο Πρόσθετα εργαλεία αντιμετώπισης προβλημάτων συνδέστε και εντοπίστε το Μπλε οθόνη Αντιμετώπιση προβλημάτων εκεί.
- Κάνε κλικ στο Εκτελέστε το εργαλείο αντιμετώπισης προβλημάτων κουμπί.
Περιμένετε μέχρι το εργαλείο αντιμετώπισης προβλημάτων να εντοπίσει το πρόβλημα και να εφαρμόσετε τυχόν πιθανές διορθώσεις. Λάβετε υπόψη ότι η συσκευή σας ενδέχεται να κλείσει και να επανεκκινήσει κατά τη διάρκεια αυτής της διαδικασίας. Όταν τελειώσει, δείτε εάν μπορείτε να αποκτήσετε πρόσβαση στη συσκευή εκκίνησης.
Μέθοδος 3. Καταργήστε πρόσφατα εγκατεστημένα πακέτα
Εάν εγκαταστήσατε πρόσφατα μια ενημέρωση των Windows 10, είναι πολύ πιθανό ότι το σφάλμα Μη προσβάσιμης συσκευής εκκίνησης προκλήθηκε από την εν λόγω ενημέρωση. Ευτυχώς, η κατάργηση αυτής της ενημέρωσης είναι μια εύκολη διαδικασία, εάν ακολουθήσετε τον αναλυτικό οδηγό μας.
- Αρχικά, εισαγάγετε τη λειτουργία Advanced Startup ακολουθώντας τα παρακάτω βήματα:
- Κάντε κλικ στο εικονίδιο των Windows στην κάτω αριστερή γωνία της οθόνης σας για να εμφανιστεί το Αρχικο ΜΕΝΟΥ . Επιλέγω Ρυθμίσεις ή εναλλακτικά χρησιμοποιήστε το Παράθυρα + Εγώ συντομώτερος δρόμος.

- Κάνε κλικ στο Ενημέρωση και ασφάλεια πλακάκι και μετά μεταβείτε στο Ανάκτηση αυτί. Αναζητήστε την κεφαλίδα εκκίνησης για προχωρημένους και κάντε κλικ στο Επανεκκίνηση τώρα κουμπί κάτω από αυτό.

- Κάντε κλικ στο εικονίδιο των Windows στην κάτω αριστερή γωνία της οθόνης σας για να εμφανιστεί το Αρχικο ΜΕΝΟΥ . Επιλέγω Ρυθμίσεις ή εναλλακτικά χρησιμοποιήστε το Παράθυρα + Εγώ συντομώτερος δρόμος.
- Μόλις ο υπολογιστής σας εκκινήσει ξανά, θα μεταφερθείτε σε μια μπλε οθόνη με ένα μενού. Εδώ, μεταβείτε στο Αντιμετώπιση προβλημάτων → Προχωρημένες επιλογές → Γραμμή εντολών .

- Πληκτρολογήστε dir c: και πατήστε Enter για να εκτελέσετε την εντολή.
- Τα βήματά μας προϋποθέτουν ότι τα Windows 10 είναι εγκατεστημένα στη μονάδα δίσκου C: Εάν όχι, αντικαταστήστε το γράμμα της μονάδας δίσκου με την κατάλληλη μονάδα. Συνεχίστε την αντικατάσταση του c: με αυτό το γράμμα μονάδας δίσκου στα επόμενα βήματα.

- Τα βήματά μας προϋποθέτουν ότι τα Windows 10 είναι εγκατεστημένα στη μονάδα δίσκου C: Εάν όχι, αντικαταστήστε το γράμμα της μονάδας δίσκου με την κατάλληλη μονάδα. Συνεχίστε την αντικατάσταση του c: με αυτό το γράμμα μονάδας δίσκου στα επόμενα βήματα.
- Στη συνέχεια, πληκτρολογήστε και εκτελέστε το Dism / Image: c: / Get-Packages εντολή.

- Θα πρέπει να φορτωθεί μια λίστα με όλα τα πακέτα που είναι εγκατεστημένα στη συσκευή σας. Εδώ, αναζητήστε το πιο πρόσφατο πακέτο που είναι εγκατεστημένο στη συσκευή σας και σημειώστε το πλήρες όνομά του.
- Πληκτρολογήστε και εκτελέστε το dism.exe / image: c: / remove-package / πακέτο εντολή. Βεβαιωθείτε ότι έχετε αντικαταστήσει πακέτο με το πλήρες όνομα πακέτου που σημειώσατε στο προηγούμενο βήμα.

- Επανεκκινήστε τον υπολογιστή σας και δείτε εάν το σφάλμα της συσκευής εκκίνησης εξακολουθεί να υπάρχει μετά την κατάργηση του τελευταίου πακέτου.
Εάν το πρόβλημα παραμένει, προτείνουμε να δοκιμάσετε την ίδια μέθοδο παραπάνω και να καταργήσετε το δεύτερο τελευταίο πακέτο που εγκαταστήσατε στον υπολογιστή σας. Εάν και οι δύο καταργήσεις πακέτων δεν ήταν επιτυχής κατά την επαναφορά της συσκευής εκκίνησης, δοκιμάστε μια διαφορετική λύση.
Μέθοδος 4. Κατάργηση πακέτων ενημέρωσης σε εκκρεμότητα
Σε σπάνιες περιπτώσεις, τα πακέτα των Windows 10 κολλούν σε εκκρεμότητα και προκαλούν όλα τα είδη προβλημάτων στη συσκευή σας, συμπεριλαμβανομένου του δυσπρόσιτου σφάλματος της συσκευής εκκίνησης. Τα παρακάτω βήματα σας δείχνουν πώς να καταργήσετε αποτελεσματικά αυτές τις εκκρεμείς ενημερώσεις και να τις εγκαταστήσετε με επιτυχία στη συσκευή σας για να διορθώσετε τα σφάλματα εκκίνησης.
- Αρχικά, εισαγάγετε τη λειτουργία Advanced Startup ακολουθώντας τα παρακάτω βήματα:
- Κάντε κλικ στο εικονίδιο των Windows στην κάτω αριστερή γωνία της οθόνης σας για να εμφανιστεί το Αρχικο ΜΕΝΟΥ . Επιλέγω Ρυθμίσεις ή εναλλακτικά χρησιμοποιήστε το Παράθυρα + Εγώ συντομώτερος δρόμος.

- Κάνε κλικ στο Ενημέρωση και ασφάλεια πλακάκι και μετά μεταβείτε στο Ανάκτηση αυτί. Αναζητήστε την κεφαλίδα εκκίνησης για προχωρημένους και κάντε κλικ στο Επανεκκίνηση τώρα κουμπί κάτω από αυτό.

- Κάντε κλικ στο εικονίδιο των Windows στην κάτω αριστερή γωνία της οθόνης σας για να εμφανιστεί το Αρχικο ΜΕΝΟΥ . Επιλέγω Ρυθμίσεις ή εναλλακτικά χρησιμοποιήστε το Παράθυρα + Εγώ συντομώτερος δρόμος.
- Μόλις ο υπολογιστής σας εκκινήσει ξανά, θα μεταφερθείτε σε μια μπλε οθόνη με ένα μενού. Εδώ, μεταβείτε στο Αντιμετώπιση προβλημάτων → Προχωρημένες επιλογές → Γραμμή εντολών .

- Θα χρειαστεί να εκτελέσετε μια σειρά εντολών για να διαγράψετε το κλειδί SessionsPending στο Μητρώο σας. Τα βήματά μας προϋποθέτουν ότι τα Windows 10 είναι εγκατεστημένα στη μονάδα δίσκου C: Εάν όχι, αντικαταστήστε το γράμμα της μονάδας δίσκου με την κατάλληλη μονάδα στην οποία είναι εγκατεστημένα τα Windows 10.
- Πατήστε το πλήκτρο Enter στο πληκτρολόγιό σας μετά από κάθε γραμμή:
reg load hklm temp c: windows system32 config λογισμικό
reg διαγραφή «HKLM temp Microsoft Windows CurrentVersion Component Based Servicing SessionsPending» / v Exclusive
reg unload HKLM temp - Στη συνέχεια, θα μετακινήσουμε όλες τις εκκρεμείς ενημερώσεις στο δικό τους προσωρινό αρχείο. Πρώτα, εκτελέστε την ακόλουθη εντολή: dism.exe / image: c: / Get-Packages
- Σημειώστε κάθε πακέτο που έχει την ετικέτα «Εγκατάσταση σε εκκρεμότητα». Θα πρέπει να μετακινήσετε αυτά τα πακέτα.
- Εκτελέστε την ακόλουθη εντολή για να δημιουργήσετε έναν προσωρινό κατάλογο: MKDIR C: temp πακέτα
- Τώρα, θα μετακινήσουμε όλα τα εκκρεμή πακέτα σε αυτόν τον προσωρινό φάκελο με τη βοήθεια μιας εντολής. Αντικαθιστώ πακέτο με ένα όνομα πακέτου που σημειώσατε και εκτελέστε την ακόλουθη εντολή για όλα τα πακέτα που εκκρεμούν:
dis / image: c: / remove-package / packagename: πακέτο / scratchdir: c: temp πακέτα - Αφού μεταφερθούν όλα τα πακέτα στον προσωρινό φάκελο, επανεκκινήστε τον υπολογιστή σας και ελέγξτε εάν εξακολουθεί να υπάρχει το σφάλμα της προσβάσιμης συσκευής εκκίνησης.
Μέθοδος 5. Εκτελέστε τον Έλεγχο αρχείων συστήματος και τη σάρωση DISM
ο Έλεγχος αρχείων συστήματος είναι ένα εργαλείο διαθέσιμο στις περισσότερες εκδόσεις των Windows από προεπιλογή. Ονομάζεται επίσης σάρωση SFC και είναι ο γρηγορότερος τρόπος να διορθώσετε αυτόματα κατεστραμμένα αρχεία συστήματος και πληθώρα άλλων προβλημάτων.
Παράλληλα, σας προτείνουμε να εκτελέσετε το Συντήρηση και διαχείριση εικόνων ανάπτυξης (DISM) εργαλείο. Αυτό επαναχρησιμοποιεί αποτελεσματικά την εικόνα του συστήματός σας για να διορθώσει ζητήματα που σχετίζονται άμεσα με αυτήν. Οδηγίες για την εκτέλεση και των δύο αυτών εντολών μπορείτε να βρείτε παρακάτω:
- Ανοίξτε τη γραμμή εντολών με έναν από τους παρακάτω τρόπους:
- Ανοιξε το Αναζήτηση λειτουργία στη γραμμή εργασιών σας ή εναλλακτικά χρησιμοποιήστε τη συντόμευση πληκτρολογίου Ctrl + S για να εμφανίσετε τη γραμμή αναζήτησης και να αναζητήσετε Γραμμή εντολών . Όταν το δείτε στα αποτελέσματα, κάντε δεξί κλικ πάνω του και επιλέξτε Εκτέλεση ως διαχειριστής .

- Πάτα το Παράθυρα + Ρ πλήκτρα στο πληκτρολόγιό σας για να εμφανιστεί το Τρέξιμο χρησιμότητα. Πληκτρολογήστε cmd και πατήστε το Ctrl + Βάρδια + Εισαγω πλήκτρα στο πληκτρολόγιό σας. Με αυτόν τον τρόπο, ξεκινάτε τη γραμμή εντολών με δικαιώματα διαχειριστή.

- Πάτα το Παράθυρα + Χ συντόμευση πληκτρολογίου και, στη συνέχεια, επιλέξτε Γραμμή εντολών (Διαχειριστής) .

- Ανοιξε το Αναζήτηση λειτουργία στη γραμμή εργασιών σας ή εναλλακτικά χρησιμοποιήστε τη συντόμευση πληκτρολογίου Ctrl + S για να εμφανίσετε τη γραμμή αναζήτησης και να αναζητήσετε Γραμμή εντολών . Όταν το δείτε στα αποτελέσματα, κάντε δεξί κλικ πάνω του και επιλέξτε Εκτέλεση ως διαχειριστής .
- Όταν σας ζητηθεί από το στοιχείο ελέγχου λογαριασμού χρήστη (UAC), κάντε κλικ στο Ναί για να επιτρέπεται στην εφαρμογή να εκκινείται με δικαιώματα διαχειριστή.
- Διαβάστε επίσης: Ρίξτε μια ματιά στο δικό μας Πώς να κάνετε έναν τοπικό χρήστη διαχειριστή στα Windows 10 οδηγός.
- Αρχικά, θα εκτελέσουμε τον Έλεγχο αρχείων συστήματος. Πληκτρολογήστε την ακόλουθη εντολή και πατήστε Enter για να την εκτελέσετε: sfc / scannow

- Περιμένετε έως ότου ολοκληρωθεί η σάρωση SFC στη σάρωση του υπολογιστή σας και στην επιδιόρθωση κατεστραμμένων αρχείων. Αυτό μπορεί να διαρκέσει πολύ καιρό για να διασφαλιστεί ότι δεν θα κλείσετε τη γραμμή εντολών ή θα απενεργοποιήσετε τον υπολογιστή σας.
- Στη συνέχεια, πληκτρολογήστε και εκτελέστε την ακόλουθη εντολή: DISM / Online / Cleanup-Image / RestoreHealth

- Επανεκκίνηση τη συσκευή σας μετά την ολοκλήρωση και των δύο σαρώσεων. Θα πρέπει να είστε σε θέση να διαπιστώσετε εάν έχει επιλυθεί το απρόσιτο σφάλμα συσκευής εκκίνησης.
Μέθοδος 6. Ενεργοποιήστε τη λειτουργία AHCI στο BIOS
Δυστυχώς, η διαδικασία πρόσβασης και πλοήγησης στο BIOS σας διαφέρει ανάλογα με τη μητρική πλακέτα που είναι εγκατεστημένη στον υπολογιστή σας. Με βάση τις αναφορές χρηστών, είναι πιθανό ότι η εύρεση και η ενεργοποίηση της λειτουργίας AHCI στο BIOS σας θα μπορούσε να διορθώσει το απρόσιτο σφάλμα συσκευής εκκίνησης στα Windows 10.
Για λεπτομερείς οδηγίες, σας συνιστούμε να αναζητήσετε τον ιστότοπο του κατασκευαστή.
Τελικές σκέψεις
Εάν χρειάζεστε περαιτέρω βοήθεια με τα Windows, μην διστάσετε να επικοινωνήσετε με την ομάδα εξυπηρέτησης πελατών μας, διαθέσιμη 24/7 για να σας βοηθήσει. Επιστρέψτε σε μας για πιο ενημερωτικά άρθρα που σχετίζονται με την παραγωγικότητα και τη σύγχρονη τεχνολογία!
Τι κάνει ο κεντρικός υπολογιστής παροχής υπηρεσιών wmi
Θέλετε να λαμβάνετε προσφορές, προσφορές και εκπτώσεις για να λάβετε τα προϊόντα μας στην καλύτερη τιμή; Μην ξεχάσετε να εγγραφείτε στο ενημερωτικό μας δελτίο εισάγοντας τη διεύθυνση email σας παρακάτω! Λάβετε τα τελευταία νέα της τεχνολογίας στα εισερχόμενά σας και γίνετε οι πρώτοι που θα διαβάσετε τις συμβουλές μας για να γίνετε πιο παραγωγικοί.
μπορεί να σου αρέσει επίσης
Διόρθωση: Η Cortana δεν θα κλείσει στα Windows 10
Επιδιόρθωση μη αναμενόμενου σφάλματος εξαίρεσης καταστήματος στα Windows 10 [Ενημερώθηκε]
Τρόπος επίλυσης της διαχείρισης μνήμης διακοπής κώδικα στα Windows 10